Как научить Mail аккуратно показывать почту Gmail в IMAP-ящиках? Пожалуй, это самый частый вопрос, который встает перед пользователями, решившими настроить почтовый клиент для работы с imap.gmail.com.
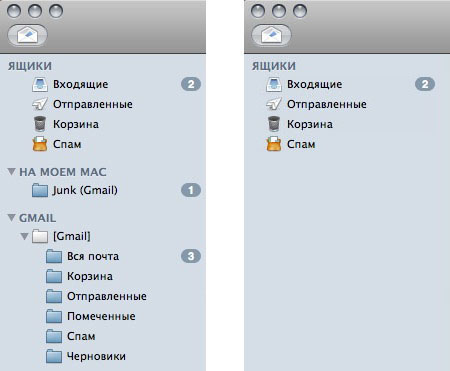
Официальные инструкции из раздела справки Google ограничиваются стандартным перечнем настроек, необходимых для работы IMAP-аккаунта, и не объясняют, как в полной мере избавиться от этой кривой стопки дубликатов и ненужных папок, загружаемой с сервера Gmail. Чтобы придать рабочему пространству Mail должный вид, придется выполнить ряд дополнительных мер, которые мы решили привести в этой заметке.
Данная инструкция предполагает, что вы уже выполнили базовые шаги по настройке IMAP-аккаунта в Mail. Также следует убедиться, что в интерфейсе Mail и Gmail.com используется один и тот же язык. Это важно для совместимости имен папок в клиенте и на сервере.
Продолжение настройки аккаунта в Mail:
1. Удалить ящик «Junk (Gmail)» в списке локальных папок «На моем Mac».
2. В настройках учетной записи указать корень почтового дерева. Вкладка «Дополнение» – поле «Префикс пути IMAP»: [Gmail]
3. Сохранить настройки аккаунта и перезапустить Mail, чтобы произошло обновление папок в боковой панели клиента.
4. Теперь нужно избавиться от дубликатов папок «Отправленные», «Черновики», «Спам» и «Корзина», а именно, чтобы почта отображалась во встроенных ящиках Mail. Для этого следует выделить папку в списке Gmail и указать ее роль в меню «Ящик – Назначение ящика».
5. После этих манипуляций в списке Gmail останется ящик «Вся почта» и, возможно, дополнительный мусор, вроде «Apple Mail To Do» или «ToDos.mbox (gmail)». Их придется отключать на сервере.
Продолжение настройки аккаунта в веб-интерфейсе Gmail:
1. В разделе «Экспериментальные функции» включить «Расширенные средства управления IMAP».
2. В разделе «Ярлыки» снять галочку «Отображать в IMAP» у метки «Вся почта» и других ненужных папок. Важно как раз отключить отображение, а не удалить ярлык, иначе папки могут создаваться заново.
3. Перезапустить Mail.
Если вы знаете другие способы шлифовки Gmail IMAP, ждем ваших комментариев!