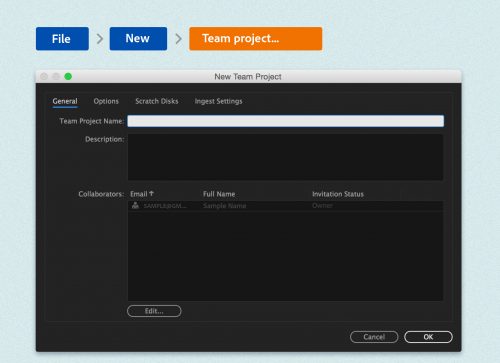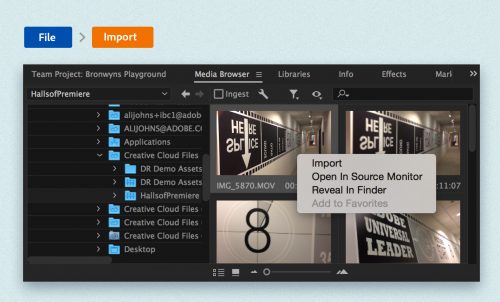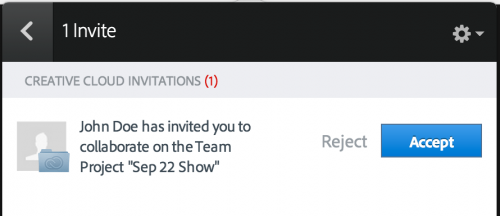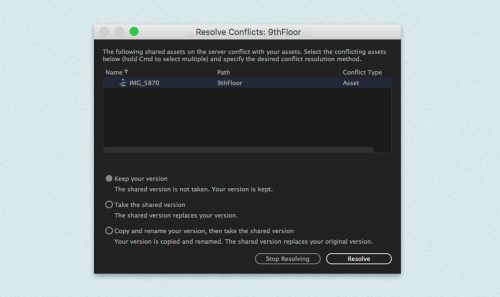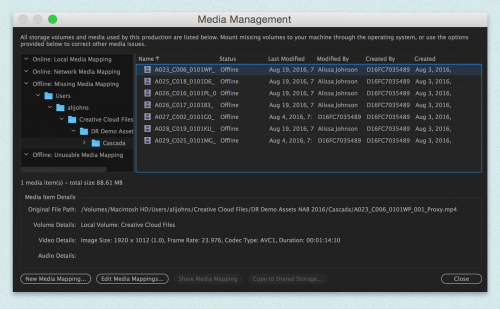Это перевод статьи Working simultaneously in shared video projects с сайта Adobe Support
Наконец, одновременная работа в общих видео-проектах Adobe!
Из этой статьи вы узнаете, как совместно работать в общих проектах видео-программ от Adobe, как использовать продвинутые функции вроде контроля версий и умного разрешения конфликтов версий в Adobe Premiere Pro CC, After Effects CC и Adobe Prelude CC.
Что такое Team Projects (Beta)?
Командные проекты – это решение для корпоративных пользователей CC, которое позволяет редакторам, монтажёрам и специалистам по графике совместно работать в общих проектах, сделанных в программах Adobe Premiere Pro CC, After Effects CC и Adobe Prelude CC. Вместо того, чтобы создавать локальные рабочие файлы на своих компьютерах, теперь можно работать всей командой в общем проекте, данные которого надежно хранятся в облаке. Медиа-файлы, которые вы будете использовать, можно хранить как на своих компьютерах, так и в Creative Cloud или другом облачном сервисе или локальном сервере.
Кто может получить доступ к командным проектам?
Командные проекты доступны для корпоративных пользователей Creative Cloud и для рабочих групп (то есть необходима подписка для юридических лиц – прим. Шорткат). Сервис работает с версией CC 2017 для Premiere Pro, After Effects и Prelude. Для работы необходимо подключение к Интернету и включенные сервисы СС.
Как подключиться к сервису командных проектов (Team Projects)
Чтобы получить доступ к сервису, вы должны быть подключены к Интернету, а также понадобится войти в свою учетную запись Creative Cloud, используя свои Adobe ID и пароль.
Как создать командный проект
Командный проект – это многопользовательская альтернатива локальным файлам проектов определенного ПО, например .prproj или .aep. Сразу множество пользователей могут работать над одним проектом совместно. Когда участник проекта открывает проект, сервис автоматически создает “снимок” (копию) текущего состояния проекта для пользователя и открывает его в отдельной сессии.
Как добавить материалы в командный проект?
Все данные командных проектов (метаданные и материалы, использованные в проекте) хранятся в Creative Cloud. Материалы, используемые в вашем командном проекте, должны быть доступны с компьютера любого из участников проекта, вне зависимости от того, хранятся ли они на сервере, на локальном диске или же в одном из облачных сервисов.
Все участники вашего проекта должны иметь доступ или же свои копии всех материалов, используемых в проекте.
Как добавить материалы в командный проект:
Как пригласить участников в командный проект?
Как добавить фото к своему профилю участника проекта?
Как принять приглашение к работе над командным проектом?
Если вас пригласили принять участие в командном проекте, вам придет уведомление о приглашении в Creative Cloud. Есть два способа принять или отклонить приглашение.
Как убрать участников из командного проекта?
Как поделиться внесенными изменениями?
Вместо сохранения изменений в локальном файле проекта, сервис Team Projects (Beta) сохраняет ваши изменения автоматически в локальной копии вашего проекта. Когда вы будете готовы показать свои изменения коллегам по проекту, вы можете ими поделиться.
Показать свои изменения в проекте другим его участникам очень просто. Сервис анализирует вашу версию проекта, проверяет, чтобы не было конфликтов с версиями других участников и вносит ваши изменения непосредственно из вашей копии в сам проект. Его обновленная версия, уже с вашими изменениями тут же становится доступна всем участникам проекта. Есть два способа показать свои изменения:
Вы увидите экран, в котором вам будет предложено оставить комментарий о том, какие именно изменения вы внесли. Нажмите Поделиться (Share), и ваши изменения станут видны всем участникам проекта.
Как получить последние изменения участников проекта?
Каждый раз, когда кто-то из участников проекта добавляет свои изменения, вам приходит уведомление. В тот момент, когда кто-то изменяет проект, подсвечивается иконка Получить последние изменения. Вы можете либо кликнуть по ней (Get Latest Changes), либо выбрать в меню Редактировать → Командный проект → Получить последние изменения (Edit → Team Project → Get Latest Changes). Все изменения ваших коллег будут синхронизированы с вашей версией и внесены в проект.
Как можно решить проблемы при совместном редактировании?
Когда несколько человек работают над одним проектом совместно, есть вероятность, что материалы, которые вы изменяли, противоречат изменениям, внесенным вашими коллегами. Если такая ситуация случится, появится всплывающее диалоговое окно с возможностью выбора разрешения этой проблемы. Вот какие варианты будут предложены вам автоматически:
Также здесь вы можете выбрать, будет ли ваше решение применено ко всем конфликтам или же нужно будет выбирать индивидуальное решение для каждой проблемы.
Если участник добавляет материалы в общий проект, к которым у вас нет доступа (например, у него они на локальном жестком диске, а у вас есть эти материалы, но расположены по другому адресу в системе), эти материалы будут показаны вам как офф-лайн-файлы. Чтобы они стали для вас доступны, отметьте их местонахождение на вашем компьютере. Помните, что всем участникам проекта нужен доступ ко всем материалам на общем жестком диске или в облаке, или их копии на локальных машинах. В противном случае ваши коллеги не будут иметь возможности их изменять.
Теперь все они доступны, и вы можете продолжать работу.
Что делать при разрыве Интернет-соединения?
При разработке командных проектов было учтено, что надежность Интернет-соединения не везде одинакова. Так появился Режим Прерванного Подключения к Сети (Interrupted Connection mode), который позволяет работать с командными проектами даже при разрыве связи. Вы не сможете в этом режиме получать изменения других участников проекта, но сможете продолжать работать над своей частью.
При каждом разрыве Интернет-соединения вам будет показано уведомление, функции группового проекта будут недоступны, но вы можете продолжать работу в режиме офф-лайн. Когда вы снова будете подключены к Интернету, все общие функции будут вновь доступны, например возможность получить последние обновления проекта и отправить свои.